Writing articles for a website usually involves a number of extra steps that most readers aren’t necessarily aware of. In addition to writing the content itself, you also have to keep in mind things like SEO, formatting, and of course, images. Finding good images for your articles is essential, but a lot of the time this can be a very time-consuming process.
Even when you do find the perfect image, it just so happens that it’s often the wrong size or the wrong format. The format can easily be changed using Paint or an online tool and the same goes for making images smaller. But what about making them bigger? There aren’t many tools that let you enlarge images while still retaining their original quality. However, we did recently manage to stumble across one that does exactly that. Introducing Vance AI Image Enlarger.
How Does it Work?
Just as its name indicates, Vance AI is a tool powered by machine learning that uses complex algorithms to upscale images. According to the Vance AI Image Enhancer website, the AI was fed millions of sample images in order to train it to not only enhance images, but also sharpen and denoise them.
The primary technology that allows the tool to do its magic is something known as a Convolutional Neural Network (ConvNet). ConvNets are similar to regular neural networks but use a linear mathematical operation in at least one of their layers, as opposed to just general matrix multiplication. These types of networks have many practical applications, most of which revolve around image analysis, processing, and classification.
The technology behind Vance AI Image Enlarger is quite sophisticated. Luckily, you don’t have to know all the complicated details in order to use the tool. That’s because Vance AI is just as straightforward and easy to use as any other online image processing tool. Below is a quick step-by-step guide on how to enlarge images with Vance AI.
1. Upload Your Image
Your first order of business is to go to the official Vance AI Image Enlarger website. Once there, simply use the ‘Click to Choose Files’ button to upload your image/s. Alternatively, you can simply drag-and-drop images inside the center area.
2. Adjust the Upscale Amount
For demonstration purposes, I went with a very small image of the Dark Souls 3 cover art. The original’s dimensions were just 240 x 240px. That can be used as a thumbnail but it’s not great for anything else. I’m using the free version of Vance AI (more on that later) so I don’t have access to all of the options, however, I can still double or quadruple the size of the original image. I figured I should go with the largest size possible to see what the tool can do.
3. Adjust Any of the Other Options
Vance AI also lets you denoise and sharpen images, as well as suppress any noise or blur that would normally affect the image quality. Since this was my first time using the tool, I didn’t want to mess around too much with the options and left AI Denoise and AI Sharpen at their default settings. However, I did enable Suppress Noise and Remove Blur.
4. Enlarge Your Image
I will admit that I was a bit skeptical about how well the tool would be able to quadruple the size of the image without lowering the quality. But as you can see from the preview, the upscale image looks incredibly crisp. In fact, it’s almost impossible to distinguish between the image processed by Vance AI and a regular unprocessed version of the Dark Souls 3 cover art.
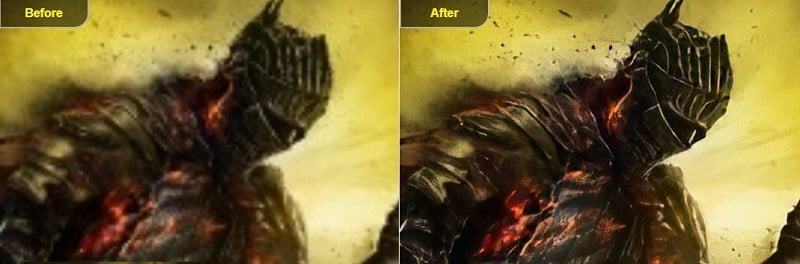
A keen eye may notice some slight differences, however, that won’t be the case if you use an original unprocessed image like the developers behind Vance AI recommend. I intentionally looked for a very small one, which had already been processed beforehand, in order to test the tool’s capabilities. That said, you can remove any minor flaws by simply going back into the image editor and playing around with the denoise and sharpen options.

5. Download the Image
In order to download your upscaled images you’ll need to create an account but you can simply sign up with Google to speed up the process. Once you’re logged in, you can download images immediately after processing them. Alternatively, you can go to your account panel to see a list of all previously processed images and selectively download the ones you want from there. Just be aware that Vance AI only stores processed images on its servers for up to 24 hours. Make sure to download them before the timer expires.
Plans and Pricing
As mentioned earlier, you can use Vance AI for free but there are some limitations. The free plan will only allow you to upscale up to five images and you can’t make them larger than 4X their original size. Other limitations include not being able to upload images bigger than 2000 x 2000px and 5 MB. Quite a few drawbacks, but the free plan does give you a good idea of what the tool can do.
For $9.99/month you can process up to 200 images (per month) while gaining access to batch processing and the ability to enlarge images by up to 8X. You can also upload bigger images and gain access to new features.
Meanwhile, the Pro plan will set you back $19.99/mo and unlocks the tool’s full potential. There are no limitations to this plan, it comes with additional editing options, and lets you use the software on your PC. In addition to still being able to use the online tool. Both the Basic and Pro plans also let you contact Vance AI should you ever need help from customer support.
Final Thoughts
I didn’t know exactly what to expect from the tool before testing it, but I ended being blown away by its capabilities. Vance AI is a very impressive piece of software that does exactly what it says on the tin. The tool gets bonus points for being extremely easy to use and very fast when it comes to processing images.
Vance AI is a fairly new tool, which means that it’s only going to get better and better further down the road. We’ll be sure to revisit the tool in the future and we wholeheartedly recommend that you check out Vance AI whenever you need to upscale images without losing quality.
- Should We Be Calling For “Game Over” On Video Game Remakes? - December 14, 2021
- The Best Video Games Websites of 2021 - December 8, 2021
- 7 Tech Gift Ideas For This Christmas - November 27, 2021
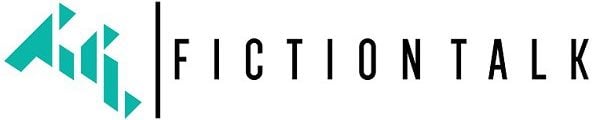

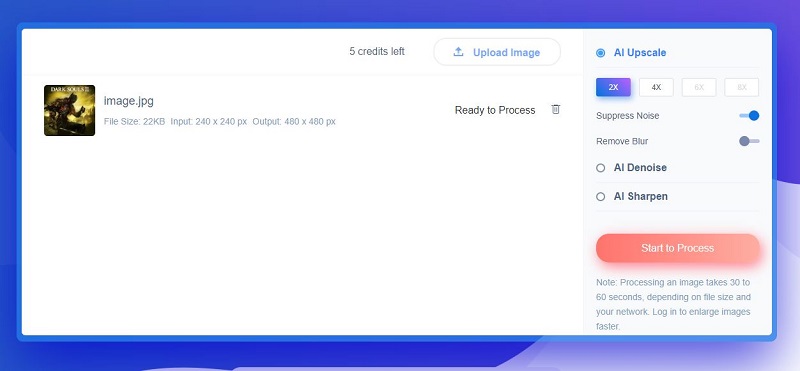

I know you tried to make it fair, and thank you very much! I discover you so many helpful things. Let’s just enhance the detail and make it all seamless. I hope that it will be the best of the list by far.
Vance AI application package is used to denoise, enhance and sharpen images quickly. I’m sure their engineers spent lot of time developing it. Congratulations to them for the great achievement.
However, after becoming a subscriber recently for one month; I encountered a serious problem. Some of my denoised images induced grid lines in the background rendering them unusable!
I brought this issue to their notice and they promised to resolve it. Now, I’m waiting for that but meanwhile; losing precious time considering my subscription is only for one month! In fact, I opted for the basic package mainly to use it on trial basis as many new technologies are prone to bugs.
You can try imglarger let’s enhance or topaz. Vance is not your best choice